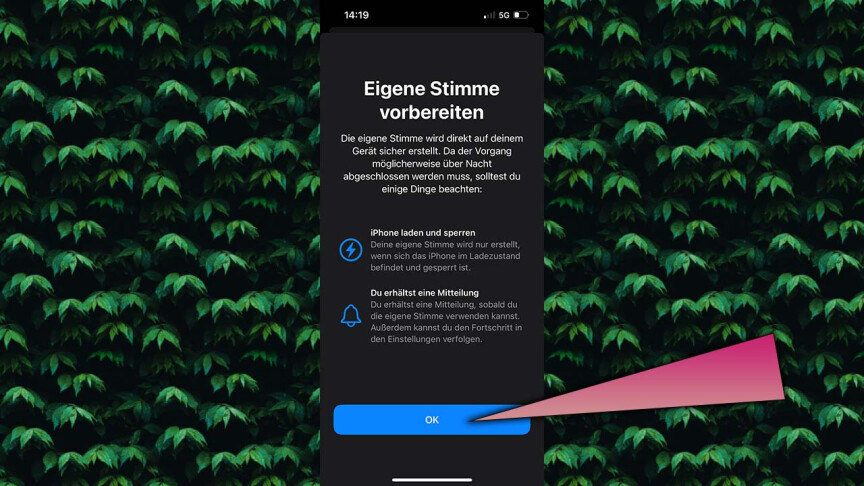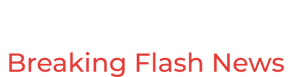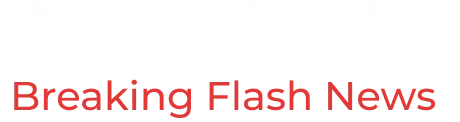iOS 17: So nutzt ihr Personal Voice
12. September 2023 um 19:15 Uhr
Die Sprachausgabe auf dem iPhone könnt ihr ab iOS 17 könnt ihr mit dem neuen Feature Personal Voice an eure eigene Stimme anpassen. So erstellt ihr die persönliche Stimme auf dem iPhone.
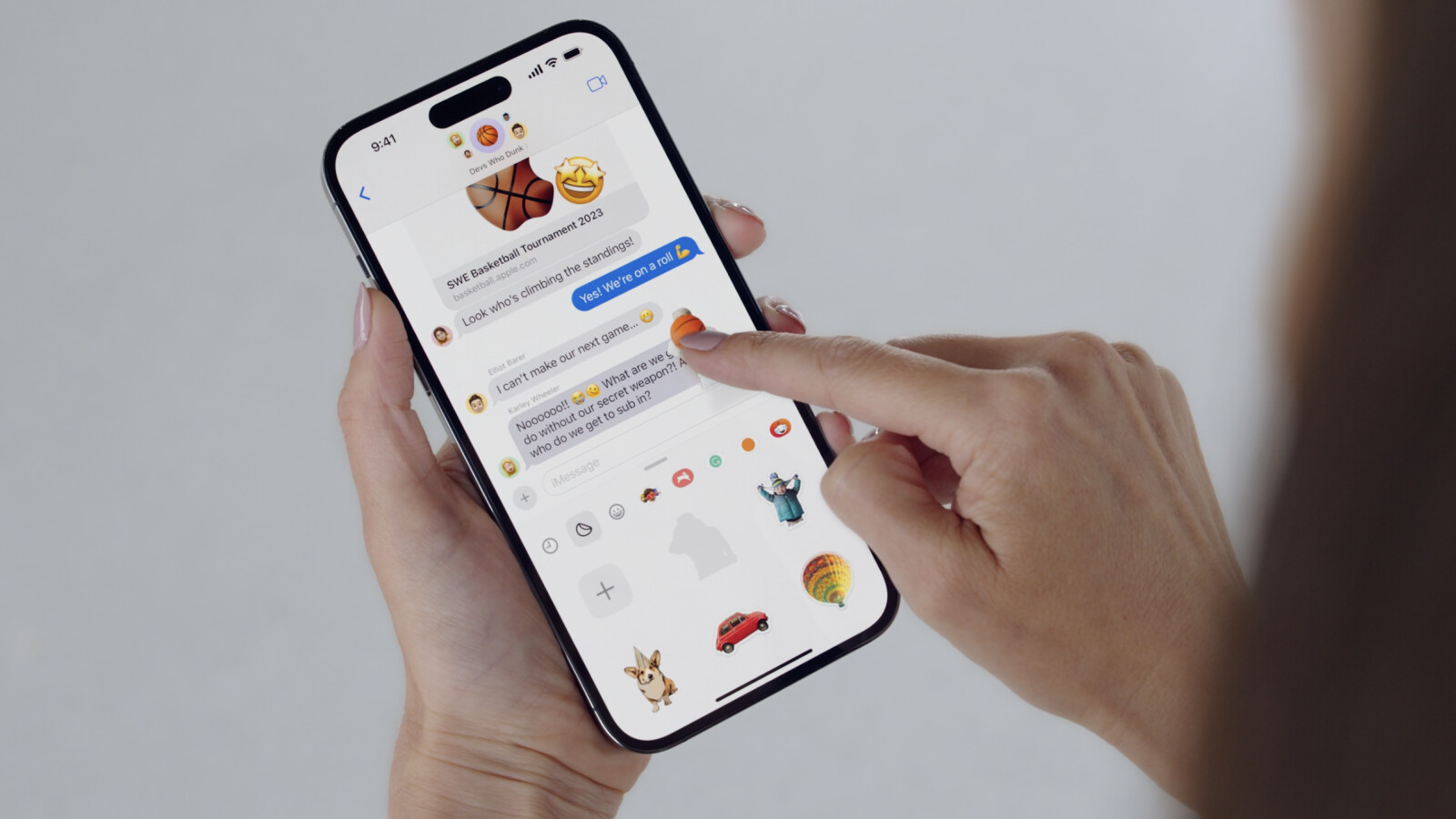
Mit iOS 17 startet auch ein geniales Feature für mehr Barrierefreiheit: Die Erstellung einer digitalisierten "Personal Voice" ermöglicht eine Sprachausgabe über Apple-Geräte mit der eigenen Stimme.
Diese digitale eigene Stimme kann dann Text in Sprache umwandeln und Menschen mit drohendem Sprachverlust helfen, weiter mit der eigenen Stimme zu kommunizieren. Diese Live-Konversion von Text zu Stimme kann jederzeit über die Bedienhilfen im iPhone-Menü mit "Live Speech" aktiviert werden.
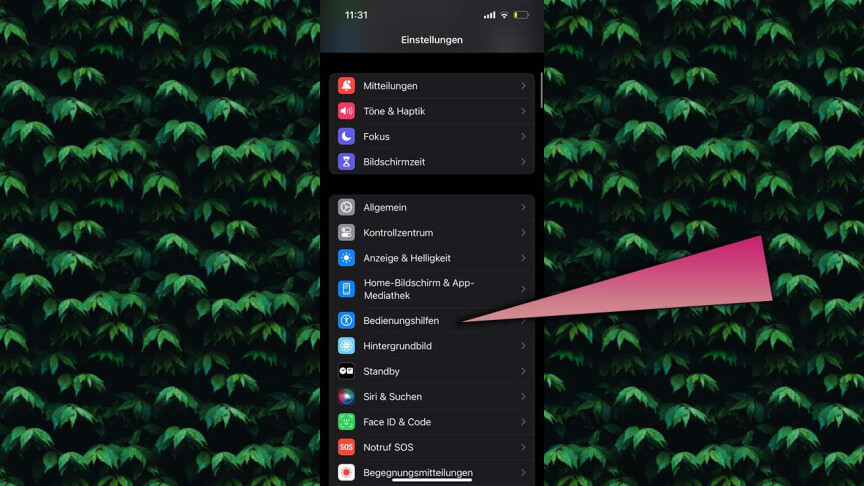
Wenn ihr eine "Personal Voice" erstellen wollt, braucht ihr zunächst einen ruhigen Ort für die Aufnahmen und mindestens 20 Minuten Zeit, um die notwendigen Stimmproben einzusprechen. Wie das funktioniert, erklärt euch Netzwelt Schritt für Schritt.
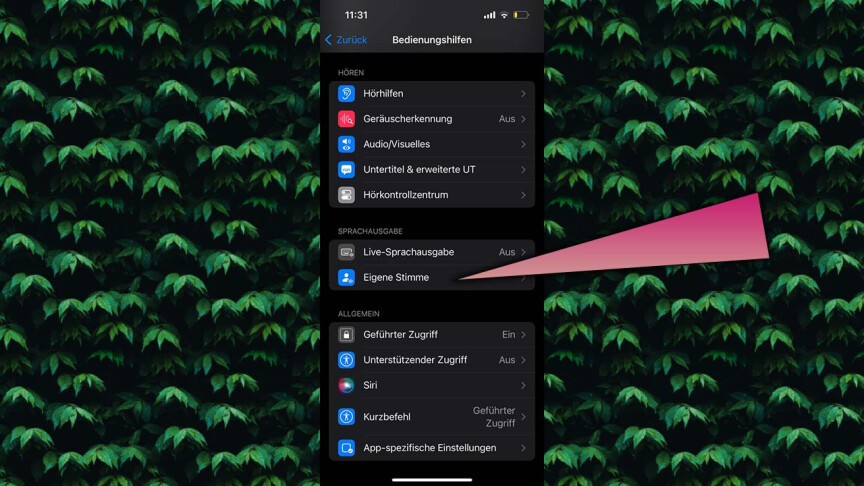
1
Öffnet auf eurem iPhone die Einstellungen und klickt in der Liste auf "Bedienungshilfen".
2
Klickt in der Kategorie "Sprachausgabe" auf "Eigene Stimme".
3
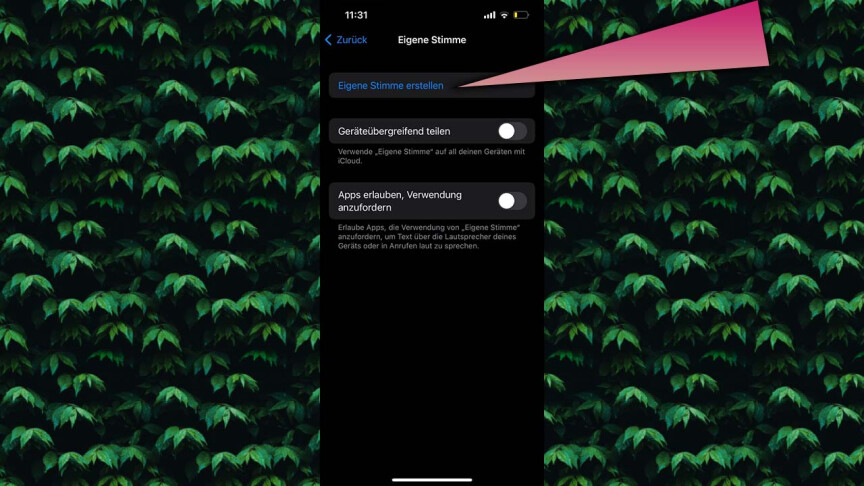
Ganz oben steht in Blau "Eigene Stimme erstellen". Wählt diese Option aus.
4
Nun werden euch Erklärungen zum Prozess der Stimmerstellung angezeigt. Lest diese aufmerksam und klickt auf "Fortfahren".
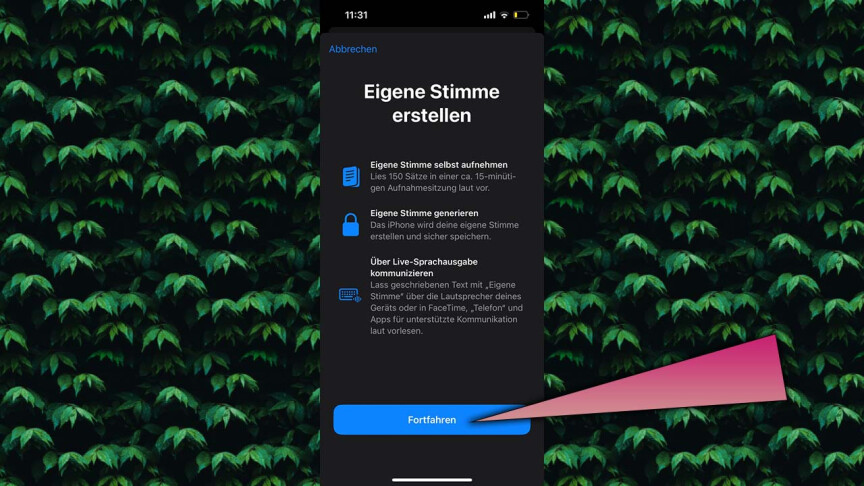
5
Nun werdet ihr darauf hingewiesen, dass ihr für die folgenden Aufnahmen einen ruhigen Ort aufsuchen sollt und dass ihr die Aufnahmeserie auch pausieren könnt. Klickt nun auf "Fortfahren".
6
Nun könnt ihr einen Namen für die eigener Stimme vergeben, die ihr gleich erstellen werdet.
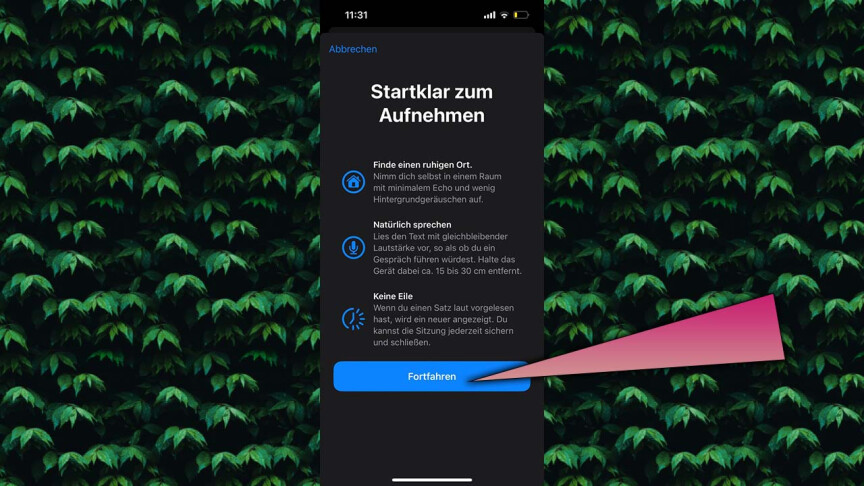
7
Jetzt habt ihr die Eigene Stimme angelegt. Der zeitaufwändige Teil folgt nun. Klickt eure eigene Stimme an, wenn ihr bereit seid: 150 Sprachbeispiele müssen eingelesen werden.
8
Hier könnt ihr die Tonqualität eurer Aufnahmen prüfen. Klickt dafür auf den roten Aufnahme-Knopf und lest den angezeigten Satz vor.
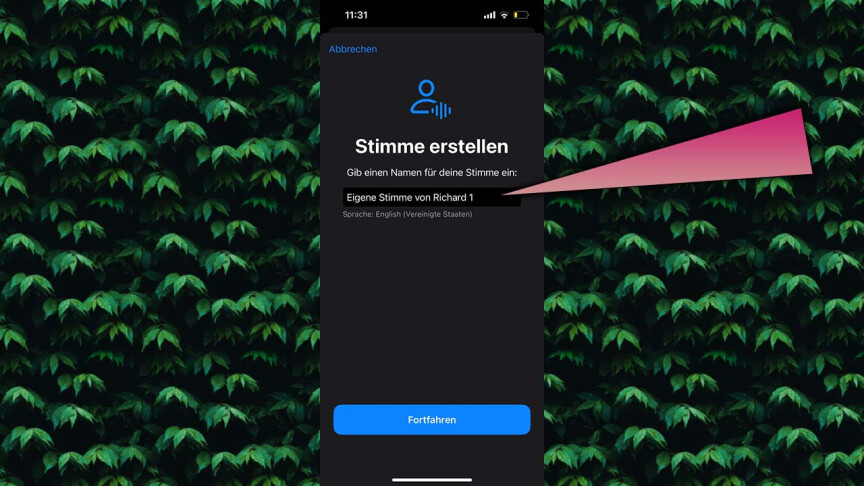
9
Wenn die Tonqualität aufgrund von Hintergrundgeräuschen nicht gut ist, werdet ihr nun darauf hingewiesen. Am Besten bewegt ihr euch an einen ruhigeren Ort und prüft dort erneut. Wenn ihr trotzdem weiter machen wollt, klickt auf "Fortfahren".
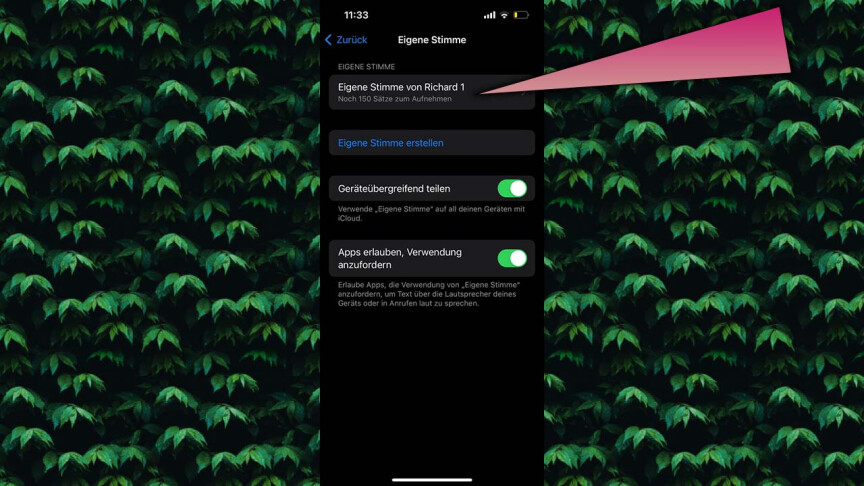
10
Nun lest ihr den ersten von 150 Beispielsätzen ein. iOS erkennt automatisch, wann ihr fertig seid und zeigt euch dann den nächsten Satz an.
11
Für ein gutes Ergebnis sprecht ihr natürlich und entspannt. Mit einem Klick auf den Aufnahme-Button könnt ihr die Kalibrierung der eigenen Stimme auch pausieren und zu einem späteren Zeitpunkt fortsetzen.
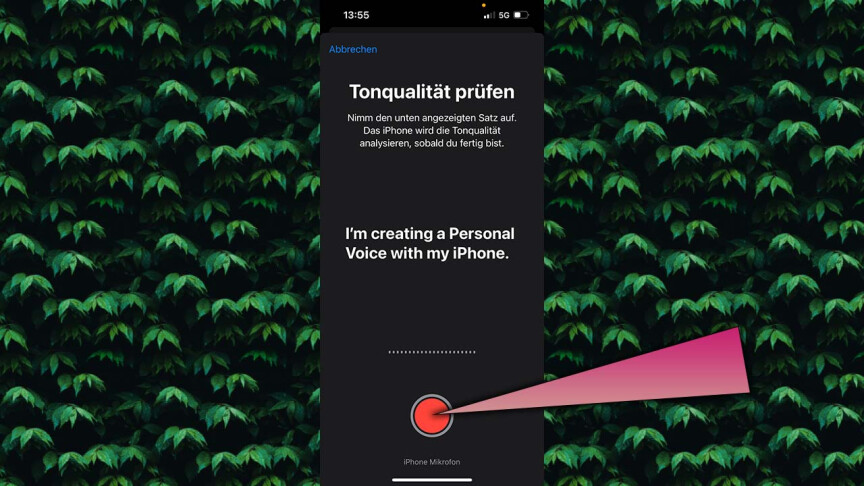
12
Wenn ihr mit dem Vorlesen der Beispielsätze fertig seid, klickt ihr auf "Fortfahren"
13
Nun dauert es noch eine ganze Weile, bis iOS eure Eigene Stimme einsatzbereit gemacht hat. Dafür muss das iPhone zudem mit gesperrtem Bildschirm an die Stromversorgung angeschlossen sein. Klickt auf "Ok".
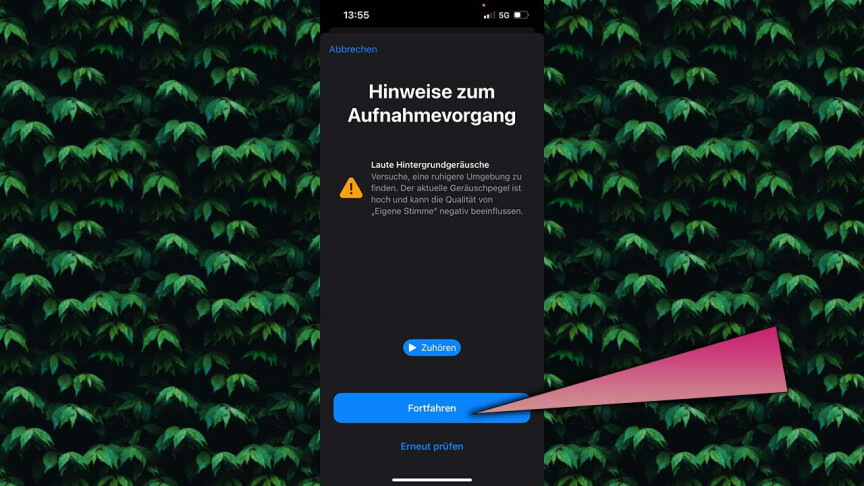
14
Wenn eure persönliche Stimme fertig ist, geht ihr unter "Bedienungshilfe" in den iOS-Einstellungen in das Menü "Live-Sprachausgabe".
15
Aktiviert die Live-Sprachausfgabe mit dem Schalter oben rechts und wählt aus dem Untermenü "Stimmen" eure Eigene Stimme aus,
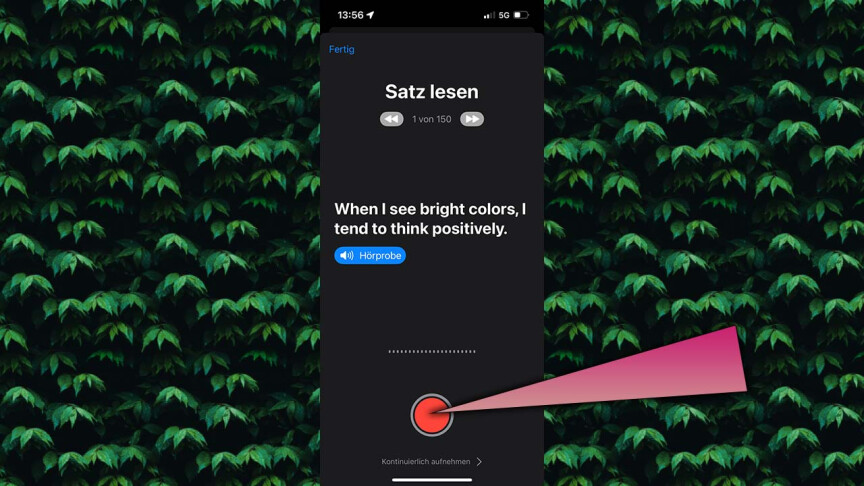
16
Nun könnt ihr die Sprachausgabe mit einem Dreifach-Klick auf den seitlichen Button des iPhone aktivieren, einen Text eintragen und mit dem Enter-Button die Sprachausgabe mit eurer Personal Voice starten.
In einem weiteren Artikel auf Netzwelt stellen wir euch alle Neuerungen von iOS 17 vor.
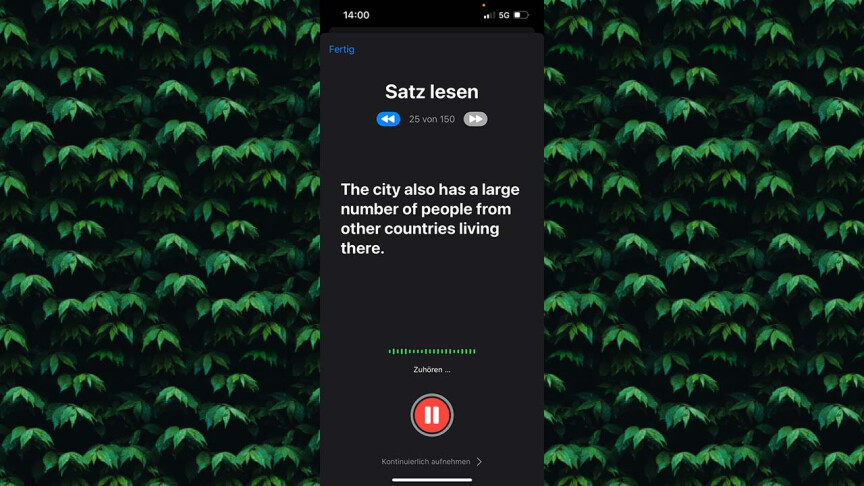
Meistgelesene Artikel
Google Nest Smart Speaker als Bluetooth-Lautsprecher nutzen Geht das?
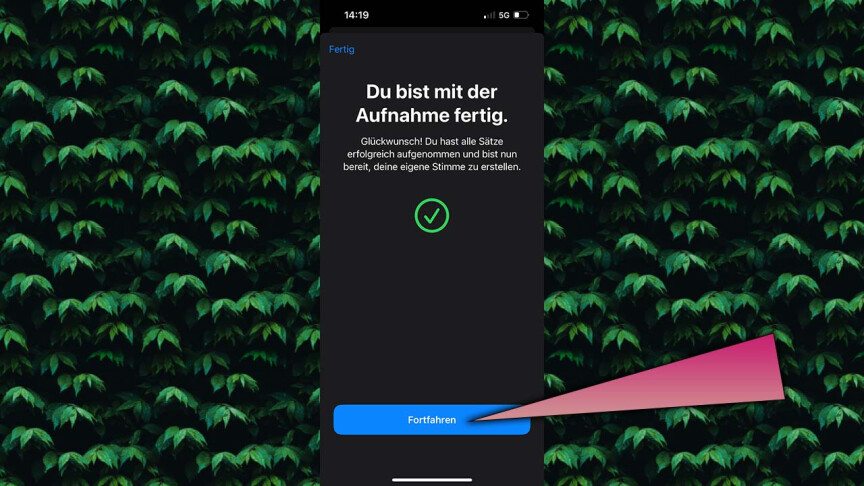
Google Nest Smart Speaker als Bluetooth-Lautsprecher nutzen Geht das?
Nichts verpassen mit dem NETZWELT-Newsletter
Jeden Freitag: Die informativste und kurzweiligste Zusammenfassung aus der Welt der Technik!