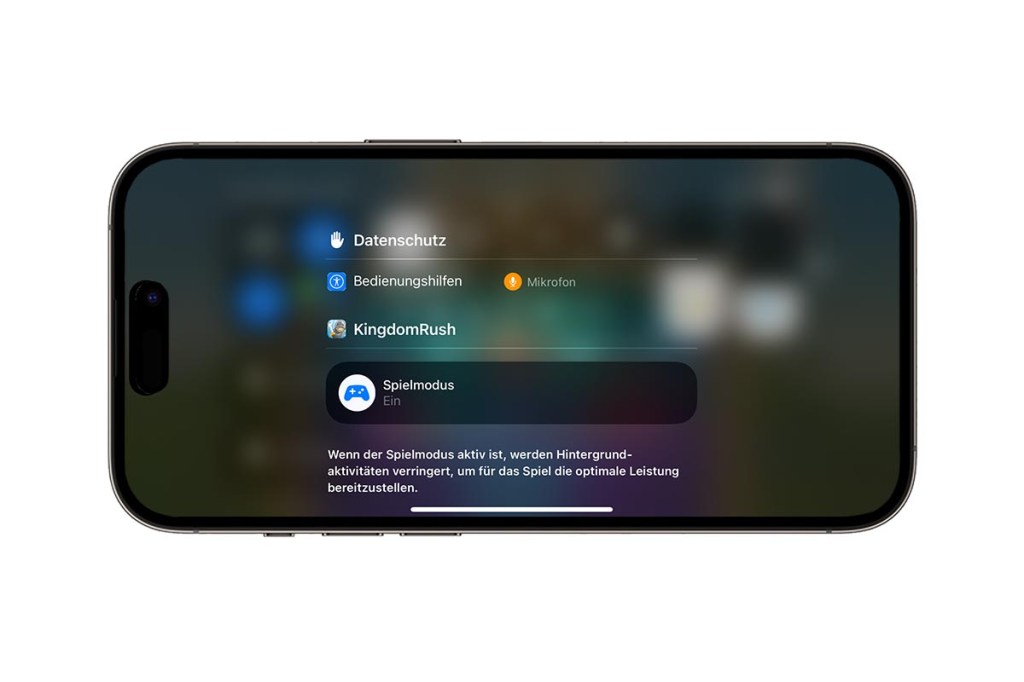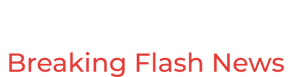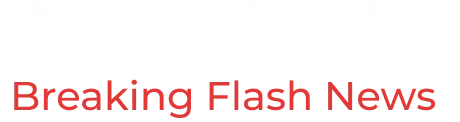iOS 18: Die besten neuen Funktionen und Tipps
iOS 18 für iPhones ist ab Mitte September 2024 verfügbar. Zum ersten Mal können iPhone-Benutzer App-Icons überall auf dem Startbildschirm platzieren. Das bedeutet, dass Sie nicht gezwungen sind, Apps in einem lückenlosen Raster auf dem Startbildschirm zu platzieren. Wenn Sie etwa die Symbole in verschiedenen Ecken des Bildschirms ohne Zwischenräume platzieren möchten, ist das kein Problem.
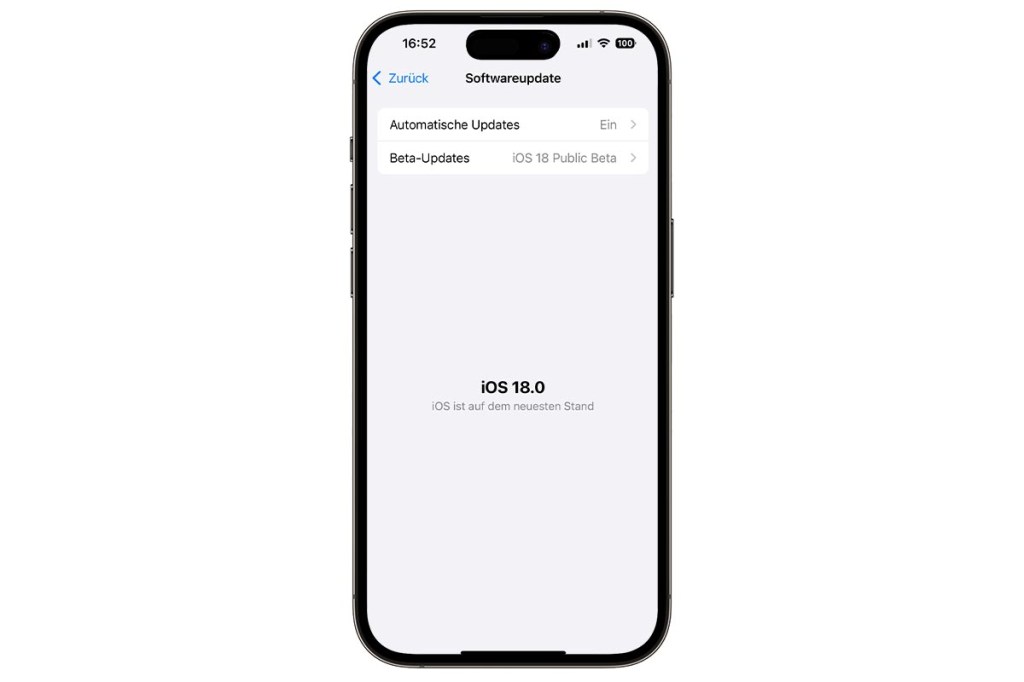
Aber das ist längst nicht alles. Apple ermöglicht es Ihnen, den Startbildschirm noch weiter anzupassen. Zu den zusätzlichen Optionen gehören die Änderung der Farbpalette des gesamten Startbildschirms und die Anpassung der Größe von App-Symbolen. Wie das funktioniert und was sonst noch alles möglich ist, erfahren Sie in diesem Artikel.
Diese iPhones bekommen iOS 18Mit iOS 18 stellt Apple neue Anforderungen an die Hardware und setzt für die Nutzung mindestens einen A12 Bionic Chip voraus. Damit ist klar, dass die iPhone-Modelle aus dem Jahr 2017 in diesem Jahr kein Update auf das neue Betriebssystem erhalten werden. Das sind das iPhone X, das iPhone 8 und das iPhone 8 Plus. Dabei sind dagegen:
Phone 15 / Plus / Pro / Pro Max iPhone 14 / Plus / Pro / Pro Max iPhone 13 mini / Pro / Pro Max iPhone 12 mini / Pro / Pro Max iPhone 11 / Pro / Pro Max iPhone XS / Max iPhone XR iPhone SE (2nd / 3rd generation)Wichtig Nicht alle iPhones erhalten alle neue Funktionen!

iOS 18 wird ab dem 16. September 2024 ausgeliefert. Falls Ihr iPhone Sie noch nicht über das Update informiert hat, können Sie es proaktiv herunterladen.
1. Öffnen Sie die App Einstellungen und navigieren Sie zu Allgemein und Softwareupdate. Hier erscheint die Meldung, dass iOS 18 verfügbar ist.
2. Über Laden und Installieren starten Sie den Installationsvorgang. Während der Installation wird das iPhone heruntergefahren und neu gestartet. Danach können Sie die neuen Funktionen ausprobieren.
Tipp 2: Apps ohne Beschriftungen für cleanereren LookMit iOS 18 können Nutzer Apps auf dem Homescreen genau dort anordnen, wo sie es wünschen. Also zum Beispiel oben links ein App-Icon und eins unten rechts. Neu ist zudem die Möglichkeit, die Bezeichnung der Apps auszublenden, um der Oberfläche einen cleaneren Look zu verpassen. Und zwar so:
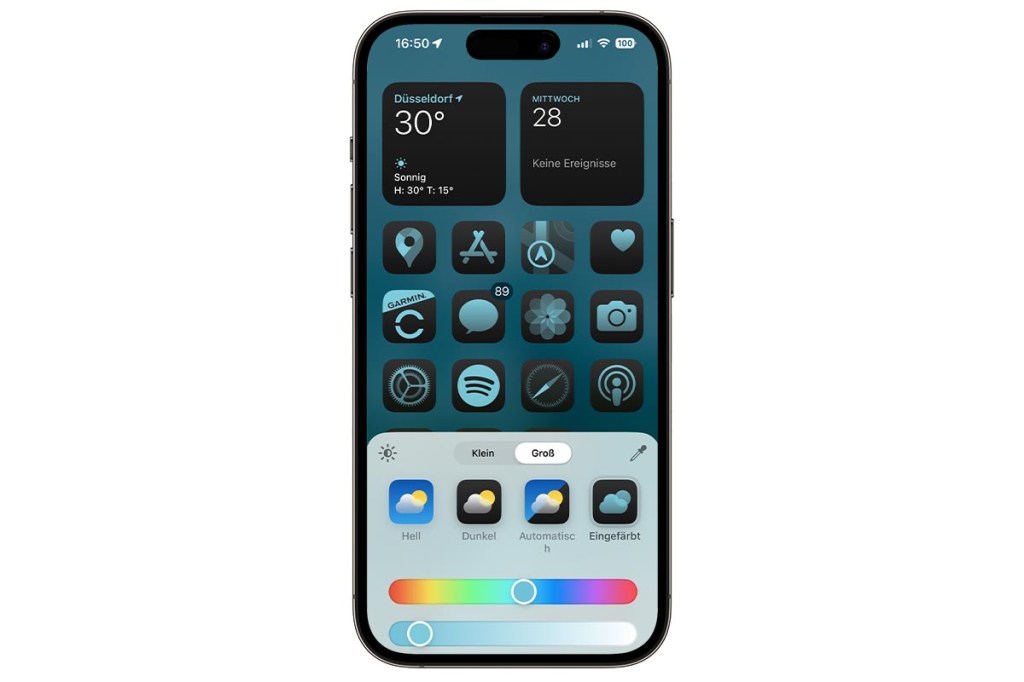
1 Drücken Sie so lange auf eine freie Stelle auf dem Homescreen, bis auf rechts die Schaltfläche Bearbeiten erscheint. Tippen Sie darauf und Anpassen.
2 Dadurch erscheint unten ein neues Menü. Wählen Sie hier Groß. Schon verschwinden die App-Texte.
Tipp 3: Farben von App-Icons in iOS 18 anpasseniOS 18 bietet nicht nur die Möglichkeit, App-Icons auf dem Homescreen in einen Dunkelmodus zu versetzen (was auf Wunsch sogar automatisch erfolgt). Alternativ können Sie auch allen App-Icons ein eigenes Farbschema zuweisen, um das iPhone weiter zu personalisieren. Dies ist jedoch nicht pro App möglich, sondern gilt immer für alle Apps.
1 Drücken Sie so lange auf eine freie Stelle auf dem Homescreen, bis auf rechts die Schaltfläche Bearbeiten erscheint. Tippen Sie darauf und Anpassen.
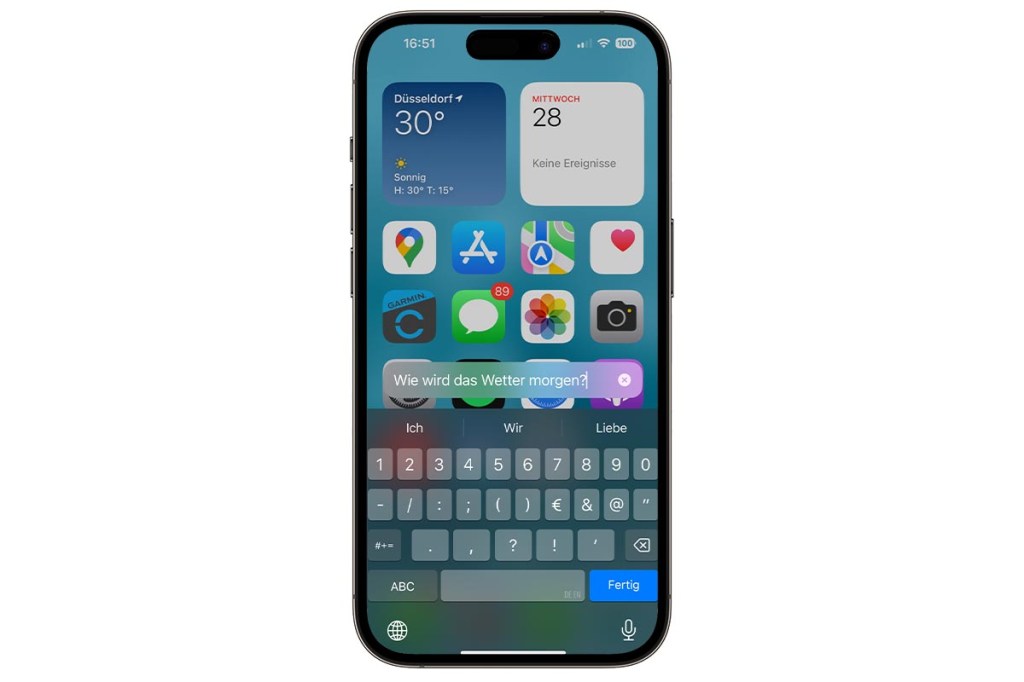
2 Dadurch erscheint unten ein neues Menü. Färben und mixen Sie mithilfe der Schieberegler das gewünschte Farbschema.
Tipp 4: Fragen an Siri tippenDie KI im iPhone lässt hierzulande noch auf sich warten. Dennoch hat Apple der guten alten Sprachassistentin Siri neue Funktionen spendiert. So ist es mit iOS 18 möglich, Siri Fragen nicht nur per Sprache zu stellen, sondern auch einzutippen. Praktisch in Umgebungen, in denen Ruhe angesagt ist. Das geht so:
1 Öffnen Sie dazu die Einstellungen-App, tippen auf Bedienungshilfen, Siri und aktivieren Siri-Anfragen tippen.
2 Um nun eine Frage zu tippen, öffnen Sie gewohnt Siri, zum Beispiel indem Sie lang auf die Taste rechts am Gehäuse drücken. Tippen und einen Befehl eingeben, z. B. um einen Wecker zu stellen oder stellen eine beliebige Frage.
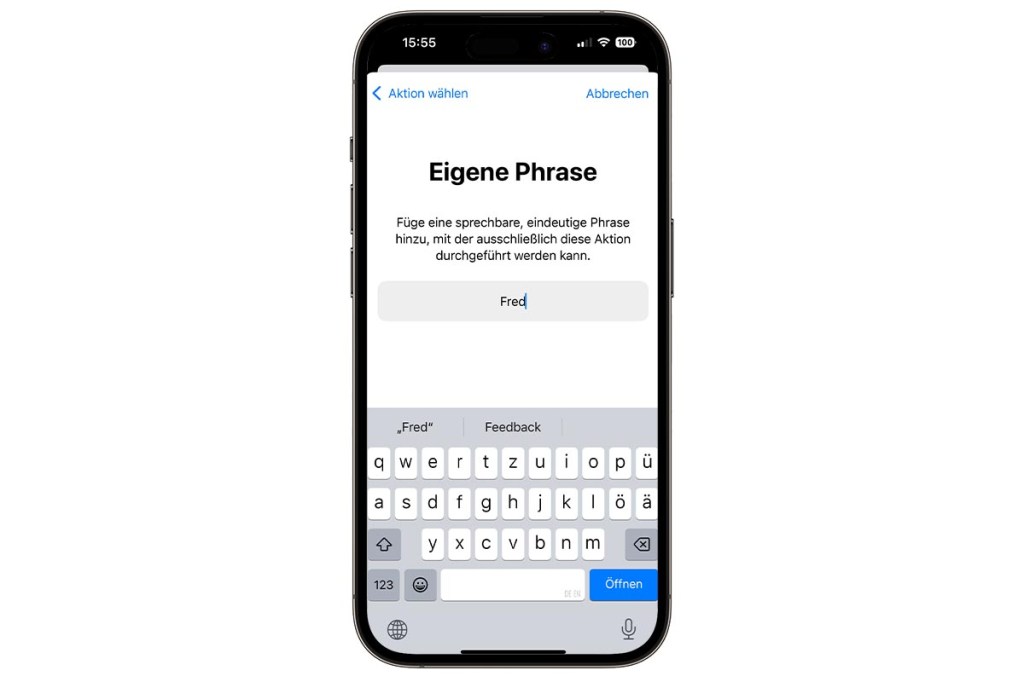
Die Funktion Siri kann zwar nicht umbenannt werden, in den Einstellungen der Geräte wird die Software also weiterhin unter Siri zu finden sein. Doch tief in den Einstellungen schlummert eine Möglichkeit, Apples Sprachassistentin mit anderen Namen oder Phrasen anzusprechen.
1 Öffnen Sie dazu die Einstellungen-App, tippen auf Bedienungshilfen, Stimmkurzbefehle, Stimmkurzbefehle einrichten und Fortfahren.
2 Dann scrollen Sie nach unten und wählen im Bereich “System” den Punkt Siri aus. Dann tippen Sie einen beliebigen Namen oder eine ein und bestätigen mit Öffnen. Anschließend müssen Sie den Namen oder die Phrase dreimal in das iPhone sprechen. Das iPhone lernt dadurch, wie Sie das Wort aussprechen. Zum Schluss tippen Sie auf Fortfahren.
Tipp 6: Apps besser schützenDa unsere Smartphones unser ganzes Leben kennen, kann es ein unangenehm sein, sie jemand anderem zu geben. Vor allem, wenn man nicht möchte, dass sie die Fotos-App durchsuchen oder die WhatsApp-Benachrichtigungen sehen. Aus diesem Grund bietet iOS 18 die Möglichkeit, Apps auf dem Homescreen per Face-ID zu sperren. Und zwar so:
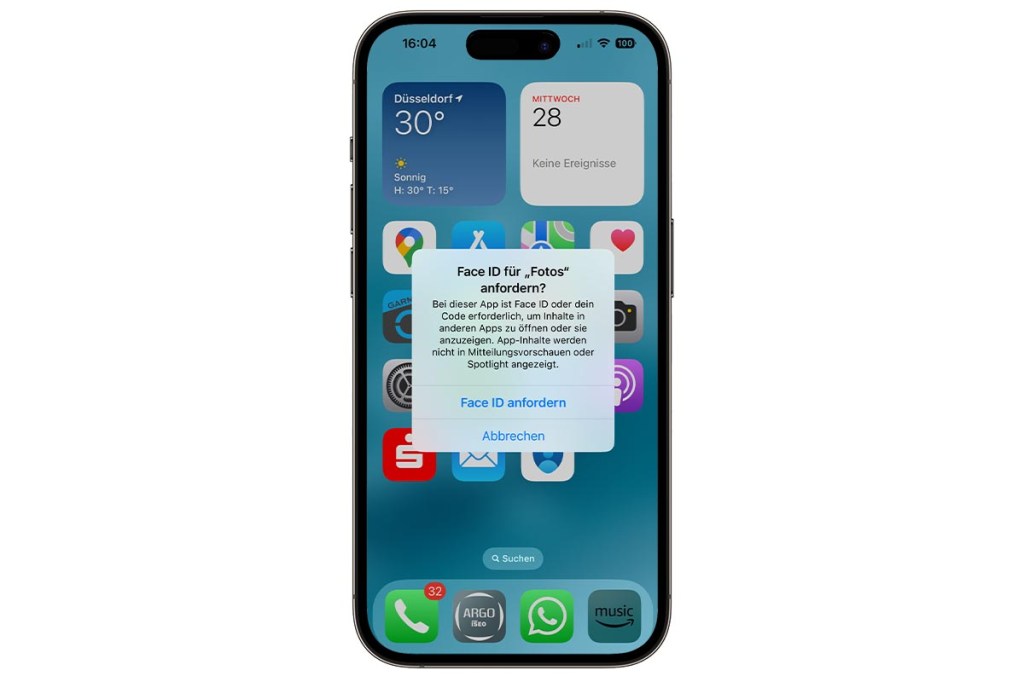
Auf dem Homescreen drücken Sie länger auf ein App-Icon, zum Beispiel die Fotos-App. Dadurch erscheint ein Aufklappmenü. Tippen Sie darin auf Face-ID anfordern, bestätigen nochmals mit Face-ID anfordern sowie Fertig.
Tipp 7: Shortcuts für den SperrbildschirmSie können nun beliebige Shortcuts auf dem Sperrbildschirm platzieren, etwa um eine beliebige App zu öffnen oder eine bestimmte Einstellung auszuwählen. Das funktioniert so:
1 Öffnen Sie die Einstellungen-App und tippen darin auf Hintergrundbild.
2 Auf dem gewünschten Hintergrundbild tippen Sie auf Anpassen und dann zum Beispiel unten links auf das Minus links vom Taschenlampen-Symbol. Anschließend tippen Sie auf das Pluszeichen.
3 Im nächsten Schritt können Sie dann eine Funktion oder über „Kurzbefehle“ eine App aussuchen. Tippen Sie dann oben rechts auf Fertig.

Apple hat eine Passwortmanager-App in iOS 18 eingeführt, die neue Möglichkeiten zum automatischen Ausfüllen von Passwörtern und Verifizierungscodes auf Ihrem iPhone, Mac, iPad oder sogar PC (wenn Sie die iCloud für Windows-App verwenden) bietet. Außerdem können Sie mit der neuen App ganz einfach die Sicherheit Ihrer Anmeldedaten überprüfen.
1 Starten Sie dazu die neue App Passwörter und tippen darin auf Sicherheit. Daraufhin erscheinen alle Ihre Online-Konten, die potenziell gefährdet sind.
2 Zum Ändern eines Passworts tippen Sie auf den Kontonamen und zum Beispiel Passwort ändern. Sie landen dadurch automatisch auf der Internetseite, auf der Sie das Passwort ändern könne.
Tipp 9: Neuer SpielemodusDiese Funktion gibt es schon seit Jahren auf Android-Telefonen, aber iPhones bekommen mit iOS 18 endlich auch einen Spielemodus. Dabei miniert das iPhone Hintergrundaktivitäten wie Benachrichtigungen, damit das Spiel möglichst flüssig läuft. Das könnte vor allem älteren Modellen helfen, die bei anspruchsvollen Spielen an ihre Grenzen stoßen. Apple verspricht außerdem eine “dramatische” Verbesserung der Reaktionsfähigkeit mit AirPods und kabellosen Gamecontrollern.
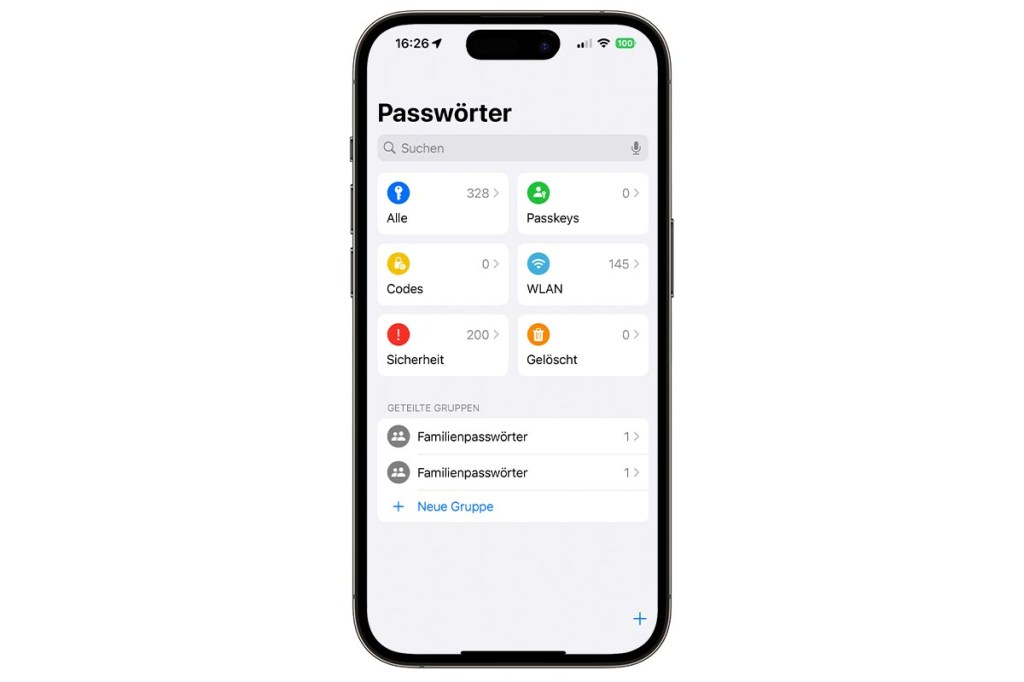
Gut zu wissen: Sobald Sie ein Spiel zum ersten Mal starten, aktiviert sich der Game-Modus automatisch, erkennbar an der Benachrichtigung “Spielemodus Ein” oben auf dem Bildschirm. Wenn Sie den Spielemodus abschalten möchten, tippen Sie auf die Pop-up-Benachrichtigung, sobald sie angezeigt wird und im neuen Menü auf Spielemodus Ein (so dass Spielemodus Aus erscheint). Dadurch führt das iPhone die Hintergrundaktivitäten normal aus und reserviert keine zusätzlichen Systemressourcen für das Game.